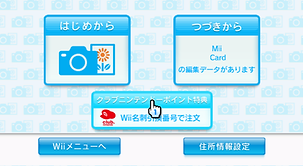このサイトを通じて行ったことによって引き起こされたブリック、またその他いかなる損害、損失においても本管理者は一切責任を負いません。また、犯罪行為を助長するものではありません。その他HOMEを御覧下さい。
初公開:2021 年 3 月 14 日
最終更新:2025 年 6 月 15 日
WiiLinkを導入しよう
WiiLinkを導入すると、WiiConnect24を使用するチャンネル(お天気チャンネル,Miiコンテストチャンネル等)やWiiの間,デジカメプリントチャンネルなどが再びお楽しみいただけます。
お知らせ(最新情報) 本編(導入方法に速攻スクロールする)→
「どこでもWiiの間」をサービス終了前に使用したことのある方にお知らせです。
WiiLinkでは「どこでもWiiの間」の中に記録されているWiiの間オリジナル番組のアーカイブを実施しています。
Wiiの間がサービスを終了する2012年4月30日より前にどこでもWiiの間を起動したことがある方、また現在どこでもWiiの間がインストールされているDSiをお持ちの方はWiiLink Discord、もしくはWiiLink公式X(旧Twitter)、WiiLink日本アカウントにDMでお問い合わせください。詳細はWiiLink Discord、Xに掲載されています。
以前SNSで「WiiLink」を語るチャットアプリをインストールし、特定のアカウントの写真を撮り送信すると報酬がもらえるなどといった副業の詐欺被害が報告されていましたが、WiiLinkはチャットアプリを展開していません。名称にかかわらずそのような副業は詐欺ですので送金及びやり取りを行わないでください。
ーーーーーーーーーーーーーーーーーーーーーーーーーーーーーーーーーーーーーーーーーーーーーーーーーーー
v1.0.7以前のPC版WiiLink Patcherはご利用できなくなりました。
v1.1.0以降、PatcherがWindowsパッチファイル(.bat)から実行ファイル(.exe)に変わりました。
ーーーーーーーーーーーーーーーーーーーーーーーーーーーーーーーーーーーーーーーーーーーーーーーーーーー
ーーーーーーーーーーーーーーーーーーーーーーーーーーーーーーーーーーーーーーーーーーーーーーーーーーー
ーーーーーーーーーーーーーーーーーーーーーーーーーーーーーーーーーーーーーーーーーーーーーーーーーーー
テレビの友チャンネルがサービスを終了する2011年7月24日以前に利用したことのある方にお知らせです。
WiiLinkでテレビの友チャンネルを復活させるためにチャンネルのファイルが必要です。
WiiLinkにご連絡して頂きますよう、よろしくお願いいたします。
https://twitter.com/WiiLink24/status/1480228690277584902
ーーーーーーーーーーーーーーーーーーーーーーーーーーーーーーーーーーーーーーーーーーーーーーーーーーー
.
管理人はキャプチャーボードを所持していない為、画像を使った説明ができませんが、Dolphinを使用して一部写真を追加いたしました。予めご了承下さい。
導入方法
※Wii版 WiiLink Patcherは2023年2月下旬頃にサービス終了しました。
従来通りPC版WiiLink Patcherをご利用ください。
WiiLinkを導入するときに必要なもの:
・インターネット接続済み・v4.3・既にハックの済のWii(改造方法は他サイトでお調べください。)
・SDカード(SDHCカード/USBも利用可能 SDXCは不可)
・パソコン(Windows・Unixベースのコンピューター) (Win7でもできますが警告が出ます)
・WiiLink Patcher 最新ver. に自動でジャンプします。(23/8/4 リンク変更)
・WiiModなど、wadファイルをWiiにインストールできるもの(PatcherにはYAWMが付属しています)
バージョンが古くてもPartherを実行すれば、起動時に自動でチェックされアップデートができます。
インストール方法(PC版Patcher) v2.0.3最新版
追記(お知らせ):Patcherが日本語に正式対応し大変使いやすくなりました。この記事は後に変更される予定です。それまでは参考程度にご覧ください。またGUI版も登場しています。
1.上のリンクからWiiLink Patcherをダウンロードします。
時折PatcherはWindows Defenderに引っかかります。(Virustotalによると他4件)
誤検知ですのでWindows Defenderの保護の履歴からWiiLinkPatcher_Windows_v205.exeをクリックして、「許可」を押すと実行できるようになります。(自己責任)
2. Wiiで使用するSDカードをPCに入れて、ダウンロードしたWiiLink Patcherを実行します。
┏━━━━━━━━━━━━━━━━━━━━━━━━━━━━━━Notice━━━━━━━━━━━━━━━━━━━━━━━━━━━━━━━┓
┃ If you have any issues with the patcher or services offered by WiiLink, please report them on our Discord Server! ┃
┗━━━━━━━━━━━━━━━━━━━━━━━━━━━━━━━━━━━━━━━━━━━━━━━━━━━━━━━━━━━━━━━━┛
Welcome to the WiiLink Patcher!
1. Start Express Install Setup (Recommended)
2. Start Custom Install Setup (Advanced)
3. Settings
4. Visit the GitHub Repository
5. Visit the WiiLink Website
6. Exit Patcher
Could not detect your SD Card / USB Drive!
R. Automatically detect SD Card / USB Drive
M. Manually select SD Card / USB Drive path
Choose:
日本語訳(DeepL)
┏━━━━━━━━━━━━━━━━━━━━━━━━━━━━━━おしらせ━━━━━━━━━━━━━━━━━━━━━━━━━━━━━━┓ ┃パッチャーやWiiLinkが提供するサービスに問題がある場合は、私たちのDiscordサーバーで報告してください! ┃ ┗━━━━━━━━━━━━━━━━━━━━━━━━━━━━━━━━━━━━━━━━━━━━━━━━━━━━━━━━━━━━━━━━┛
WiiLinkパッチャーへようこそ!
1. Express Install Setupを開始する(推奨)
2. カスタムインストールセットアップを開始する。
3. 設定
4. GitHubリポジトリにアクセスする
5. WiiLinkウェブサイトを見る
6. パッチャーを終了する
SDカード/USBドライブを検出できませんでした!
R. 自動的にSDカード/USBドライブを検出する
M. 手動でSDカード/USBドライブのパスを選択する
選択してください:_
と表示されるので、1を入力してスタートします。(個別にチャンネルをインストールしたい方は2)
挿入しているSDカードのドライブ文字(ここではH:)が一致しているか確認してください。
挿入しているのにかかわらず赤字で表示される場合はRキーを押して再読み込みし、それでもだめな場合はMキーを押してSDカードのパス(ドライブ文字)を指定します。
※使用するSDカードに「apps」ファイルが作成されていないと認識しません。
SDカードが未挿入の場合でもPatcherは実行できます。
3.チャンネルの地域選択及びインストールチャンネルの選択
Express Install
Welcome to the Express Install of WiiLink!
Step 1: Choose region for WiiConnect24 services
For the WiiConnect24 services, which region would you like to install?
1. North America (NTSC-U)
2. Europe (PAL)
3. Japan (NTSC-J)
4. Go Back to Main Menu
Choose:
日本語訳(DeepL)
エクスプレスインストール
WiiLink のエクスプレスインストールへようこそ!
ステップ1: WiiConnect24サービスの地域選択
WiiConnect24サービスでは、どの地域をインストールしますか?
1. 北米 (NTSC-U)
2. ヨーロッパ (PAL)
3. 日本 (NTSC-J)
4. メインメニューに戻る
選択する:_
と表示されるので、3. Japan (NTSC-J)を選択します。
さらに
Express Install
Would you like to install WiiLink's regional channel services?
Services that would be installed:
● Wii Room (Wii no Ma)
● Photo Prints Channel (Digicam Print Channel)
● Food Channel (Demae Channel)
● Kirby TV Channel
1. Yes
2. No
3. Go Back to Main Menu
Choose:_
日本語訳(DeepL)※一部編集
エクスプレスインストール
WiiLinkの地域チャンネルサービスをインストールしますか?
導入するサービス
●Wiiルーム(Wiiの間)
●写真プリントチャンネル(デジカメプリントチャンネル)
●フードチャンネル(出前チャンネル)
●カービィTVチャンネル
1. あり
2. いいえ
3. メインメニューに戻る
選択してください:
と表示されるので、どちらかを選択します。
Kirby TV Channelとは、アニメ星のカービィを配信していたヨーロッパ地域限定のチャンネルです。どちらかを選択します。
選択したら
Express Install
Step 2: Choose WiiLink's regional channels language
For Wii Room, Photo Prints Channel, and Food Channel, which language would you like to select?
1. Translated (eg. English, French, etc.)
2. Japanese
3. Go Back to Main Menu
Choose:_
日本語訳(DeepL,一部編集)
エクスプレスインストール
ステップ2: WiiLinkの地域チャンネルの言語を選択する
Wii の部屋、写真プリント チャネルおよび食糧チャネルについては、どの言語を選びますか。
1. 翻訳される(例えば英語、フランス語、等)
2. 日本語
3. メインメニューに戻る
選択してください:_
と表示されるので、2. Japaneseを選択します。
4.インストール先選択
Express Install
Step 3: Choose console platform
Which Wii version are you installing to?
1. Wii (or Dolphin Emulator)
2. vWii (Wii U)
3. Go Back to Main Menu
Choose:_
日本語訳(DeepL)
エクスプレスインストール
ステップ3: コンソールプラットフォームの選択
どのWiiバージョンにインストールしますか?
1. Wii(またはドルフィンエミュレータ)
2. vWii (Wii U)
3. メインメニューに戻る
選んでください:
と表示されるので、お使いの環境に合わせて選択してください。(ここではWiiを選択)
選択後
SDカードが挿入されている場合
Express Install
Step 6: Insert SD Card / USB Drive (if applicable)
After passing this step, any user interaction won't be needed, so sit back and relax!
You can download everything directly to your Wii SD Card / USB Drive if you insert it before starting the patching process. Otherwise, everything will be saved in the same folder as this patcher on your computer.
1. Start
2. Manually Select SD Card / USB Drive Path
[SD card detected: H:\]
3. Go Back to Main Menu
Choose:_
日本語訳(DeepL,一部編集)
エクスプレスインストール
ステップ6:SDカード/USBドライブの挿入(該当する場合)
このステップを過ぎると、ユーザーによる操作は一切不要になるので、ゆっくりとくつろいでください!
パッチ適用プロセスを開始する前にWii SDカード/USBドライブを挿入すれば、すべてをWii SDカード/USBドライブに直接ダウンロードできます。そうでない場合は、このパッチャーと同じフォルダに保存されます。
1. スタート
2. 手動でSDカード/USBドライブのパスを選択する
[SDカードが検出されました:H:\]
3. メインメニューに戻る
選んでください:_
と表示されるので、1(.start)を選択します。
ドライブ文字が挿入したSDカードと異なる場合や、SDカードを挿入しているのにかかわらず表示されない場合も2を選択し、正しいドライブ文字を入力してください。
SDカードを挿入していない場合は[SDカードが検出されました]と表示されないので、そのまま1を選択します。このPatcherがあるフォルダーにダウンロードされます。
Dolphinで使用する目的やSDカードスロット、リーダーが手元になくFTPでデータを送信する場合に有効です。
PCに挿してあるSDカードへ直接ダウンロードされます。(約222MB)
SDカードが未挿入の場合、Patcherが配置されているフォルダー内へダウンロードされます。
そこから自分でSDカードにコピー、またはFTPでWiiに送信するかをしてください。
5.インストール
[*] Patching... this can take some time depending on the processing speed (CPU) of your computer.
Progress: [■ ] 12% completed
Please wait while the patching process is in progress...
Pre-Patching:
● Downloading files...
Patching WiiConnect24 Channels:
● Minna no Nintendo Channel (Japan)
● Forecast Channel (Japan)
○ News Channel (Japan)
○ Everybody Votes Channel (Japan)
○ Mii Contest Channel (Japan)
Patching Regional Channels:
○ Wii no Ma (Japanese)
○ Digicam Print Channel (Japanese)
○ Demae Channel (Japanese) [Standard]
○ Kirby TV Channel
Post-Patching:
○ Finishing up...
日本語訳(DeepL,一部編集)
[*] パッチ当て...パソコンの処理速度(CPU)によって時間がかかる場合があります。
進捗状況 [■ ]12% 完了
パッチ処理中はしばらくお待ちください。
パッチ適用前です:
● ファイルをダウンロードしています。
WiiConnect24チャンネルにパッチを当てる:
● みんなのニンテンドーチャンネル
● 予想チャンネル
○ニュースチャンネル
○みんなの投票チャンネル
○Miiコンテストチャンネル
地域チャンネル:
○Wiiの間
○デジカメプリントチャンネル
○デマエチャンネル[標準]
○カービィTVチャンネル
ポストパッチ:
○仕上げ...
と表示されるので、気長に待ちましょう。
(ダウンロード時間はCPUの速さで左右されます。)
Patching Completed!
Please connect your Wii SD Card / USB Drive and copy the WAD and apps folders to the root (main folder) of your SD Card
/ USB Drive.
You can find these folders in the [※インストール先がSD/PCであるかどうかで表示が変わります。]
Please proceed with the tutorial that you can find on
https://www.wiilink24.com/guide/install/#section-ii---installing-wads-and-patching-mail
What would you like to do now?
1. Open the folder
2. Go back to the main menu
3. Exit the program
Choose:
翻訳
パッチ適用完了!
WiiのSDカード/USBドライブを接続し、WADとappsフォルダをSDカード/USBドライブのルート(メインフォルダ)にコピーしてください。
/ にコピーしてください。
これらのフォルダは、[※インストール先がSD/PCであるかどうかで表示が変わります。]
チュートリアルを進めてください。
https://www.wiilink24.com/guide/install/#section-ii---installing-wads-and-patching-mail
今何をしたいですか?
1. フォルダを開きます。
2. メインメニューに戻る
3. プログラムを終了する
を選択する:
Patcherを終了するには3を押します。1を押せばインストールされたフォルダーを開くことができます。
apps と wad という2つのファイルがあります。
SDカードを挿入している場合はSDカードに直接コピーされているので何もする必要はありません。
SDカードなしで実行した場合:そのファイルをSDカードのルートにコピー(または移動)します。
Dolphinの場合は設定したwadファイルのフォルダーへ移動します。
Wiiにインストール
ここからWiiにインストールする作業に入ります。
WiiにSDカードを差し込み、WADマネージャー(WiiModまたは付属しているYAWM)をHBCから起動し、WADファイルをインストールします。
付属しているYAWMの場合
※しばらくお待ち下さい※
Wii Mod Liteの場合
WAD manager → Select source device < Wii SD slot > → wadを選択(+ボタンで選択,選択後Aボタン) → Do your want to proceed?(Aボタン) → インストール中→インストール完了→HOMEボタン
完了したあとはHBCに戻り、「Exit to system menu」を選び、Wiiメニューに戻ると、新たにWiiの間,デジカメプリントチャンネル、出前チャンネル、ニンテンドーチャンネルがインストールされています。
デジカメプリントチャンネル、出前チャンネルは利用前の初期設定が必要です。
デジカメプリントチャンネル、あるいは出前チャンネルを起動し、住所情報設定を実行します。その後住所情報を設定する必要があります。名前などを入力する項目がありますが、デジカメプリントチャンネルで一番大事なのは、メールアドレスの欄です。作成した名刺などのデータは入力したメールアドレスに送信されるため、そこだけは正しい情報を記入する必要があります。名前,住所などは入力したくなければ適当に入力しても大丈夫です。
出前チャンネルのみ使用する場合は現在注文をサポートしていないため、現時点で正確な情報は必要ありませんが、将来的に必要になる可能性があります。
追記:以前WiiLinkが日本産Wiiをプレゼントする企画を行いました。その際の応募はWiiの間から申し込む方法が取られたために、必要な情報として住所も使用されました。
6.DNS設定(オプション) ※設定しなくても一応利用できます。
引き続きWiiの本体設定を開き、インターネット設定に移ります。自分が使用している接続先を開き、「設定変更」を選択します。そしてDNS自動取得を「しない」に設定し「詳細設定」を開きます。
プライマリDNSを 167.235.229.36 に、セカンダリDNSを 1.1.1.1 に設定します。
戻って接続テストを成功させます。
設定すると、「Wii sports Resort」等でMiiコンテストチャンネルから対戦相手を登場させる機能が再度利用できます。(対象ゲームの設定から有効にしないと利用できません。)
7.WiiConnect24の設定
「インターネット」の真下にある「WiiConnect24」を選択し、「WiiConnect24」と「スタンバイ時」をオンに設定します。(有効ならば無視してください)
戻って「インターネット設定」>「利用規約」 を選択し、「WiiConnect24を利用しますか...」てきな選択画面で「はい」を選択し、「...利用規約を確認してください。」でOKを選択します。
利用規約が出てきますので、読んで「同意する」を選択します。
以上でWiiLinkのチャンネルを導入することができました。(導入編はここでおわりです)
8.動作確認
Wiiの間(Wii Room)
当初はWiiLink24から用意されているセーブデータとMiiをダウンロードしてSaveGameManagerからインストールするといった少し面倒くさいインストール(しないとフリーズ)を追加して行わないといけなかったのですが、現在は改善され、その追加作業をしなくてもWiiRoomを使用できます。
WiiメニューからWiiの間を起動します。
初期設定として利用規約の同意、家族Miiの登録などを行ってください。(既にセーブデータ等がある場合は不要だと思います)
リビング
お天気チャンネルと連動して天気が表示されます。
テレビは完全版公開から「Wii Room」以外にも様々な画面が表示されるようになりました。
ポスターにも様々なものが表示されます。
YouTubeで有名だった「けいおん」等はなくなりました。
Wiiの間ではWiiの時刻に連動せず、サーバーの時刻に連動しています。
日本でのWii Roomはしっかり日本標準時(JST)で連動しています。
ホームシアター (THEATER)
※画像はWiiLinkがかつて星のカービィなどを配信していた頃の写真です
現在、星のカービィ(Kirby Right back at ya!)のアニメを見ることができません。
ポスターや内容説明の画像は日本語ですが本編は英語なので注意。
ここにはあまりコンテンツは配信されていません
ショッピング (SHOP)
現在利用できません。Hello!○○! (〇〇のところにはMiiの名前が入る)と表示され、ショッピング機能は利用できないことを英語で告知されます。
この画面のまま音楽が流れます。本当にいい音楽。
[画像加工済]
将来的(と言ってもだいぶ先)にはサポートする予定だとのことです。
いろんな間 (ROOMS)
現在はWiiLink,Sudomemo等になっています。
sudomemoではsudomemoで人気のコンテンツを見ることができます。
その他随時入れ替わったり、追加されたりします。
画像は過去のものです。
WiiNetにアクセスしWiiNet Demoを選択すると、WiiLinkの動画のあとに2枚の画像が表示され、次の画面で「はい」を選択すると、Wii Room上からインターネットブラウザーが立ち上がり、WiiNetに接続できます。追記:消えていました。
番組を見る (SHOWS)
カテゴリ順に分けられています。Wiiチャンネルのプロモーションビデオや、
「修理、魅せます。」、「トンデモ!さいえんす」、
「ポケモンクッキング」、[森羅万象地球図鑑] 等が閲覧できます。
現在は日本語の名前で探しやすくなっています。
先に表示されるtondemo!scienceはWiiLinkが独自に英語訳したもの
です。
※画像は過去のものです
現在どこでもWiiの間(Wii Room Anywhere)(DSi)は開発中であり利用できません。
ただDSiに送る機能が使用できるようになったため、以前の「どこでもWiiの間」をお持ちの方は、もうできるかもしれません…
デジカメプリントチャンネル
デジカメプリントチャンネルは元々、SDカードの中に入っている写真を使って名刺やアルバムを作って、提携先の富士フィルムが印刷して自宅に届けるサービスでした。
WiiLinkでは、当然ながらそれはできないため、写真を使って設定した名刺やアルバムのデータを、指定したメールアドレスに転送する内容になっています。それをデジタルで楽しむか、実際に自宅で印刷して楽しむことができます。特に名刺は必要な分だけ量産することができて便利です。
。
「住所情報設定」で設定したメールアドレスに届きます。
紙の名刺を作りたい場合はご自身のプリンターで直接印刷します。
はじめから
Wii名刺等から選択して、編集します。(「価格:100円$」等と表示されていますが実際に請求されることはない(無料)なのでご安心下さい。)名刺の場合、「住所情報設定」で設定した個人情報を反映できます。最終的にクレジット決済画面が出てきますが、適当に入力したって構いません。
注文を確定すると、遅くても10分程でメールが届きます。(基本的にすぐ来ます)
クラブニンテンドー特典
当時クラブニンテンドーで交換できた特典、Wii名刺が作れます。「はじめから」で作れる「Wii名刺」と特に変わりありません。最後にクラブニンテンドーの引換コード入力画面が出てきますが、適当に入力して構いません。
出前チャンネル
現在本物の注文はできません。各ジャンルごとにWiiLinkチームが制作した架空のお店が用意されています。現在は出前チャンネルは注文シミュレーションゲームとして利用できます。(もちろん実際に料金が発生したり、実際に届くことはありません)
現時点で、カナダ、米国でドミノピザを注文できるようになりました。
追記:かつてヨーロッパ地域ではdeliverooというサービスを使用して注文ができましたが、大量の注文の検知によってWiiLinkサーバーが追放され、送信するタイミング等を遅らせて対応してもチャンネルがタイムアウトエラーを引き起こしてしまうことから、廃止されました。
他の国でも対応が広がる予定とのことです。(恐らく)
みんなのニンテンドーチャンネル
みんなのニンテンドーチャンネルは、元々任天堂からゲームなどの最新情報をビデオや体験版コンテンツとして配信していたものです。
海外のニンテンドーチャンネルで配信されていた"Nintendo Week"をはじめ、様々なゲームの映像や体験版が楽しめます。(英語のみ)
なお、このチャンネルではWiiLinkオリジナルコンテンツは配信されず、
主に任天堂関連の映像のみが配信されます。
お知らせ配信は将来的にサポートされる(かも)
情報送信機能もサポートされており、WiiLinkへ実際に送信されます。
おすすめ機能などに使用されるようです。
なお、「協力しません」を選択すると、DSダウンロードサービスは
利用できないようです。(任天堂が定めた情報送信規約に記載)
トップ画面
上に表示されているものは
かつての任天堂版は「更新日」
WiiLink版は「WiiLink Edition」(現在は更新日)
RiiConnect24版(終了)は「RiiConnect24 Edition 2.0」
と表示されます。
ソフトの詳細情報
GameTDBからの参照のようです。
おわりに
他にも、WiiLinkは「テレビの友チャンネル」やWiiConnect24を使用するチャンネル等多数のチャンネルを復活させようとしています。WiiLinkの今後が楽しみです。
WiiLinkが開発しているチャンネルの非公開β版にアクセスすることが有料でできるようになりました。月$7(2022年1月8日地点で日本円809円)で以下にアクセスすることが可能とのことです。・Wii Room v1025 Beta・Wii Room v770 Beta・デジカメプリントチャンネル Beta (主にカスタムカードが使用可能)・出前チャンネル Beta (一部地域で本物の食べ物が注文可能になるそうです)ユーザー判別としてMACアドレスとWii番号が必要です。https://www.patreon.com/WiiLink24